どーも、MacBook一台でブログからゲーム実況までこなす、まえぷーです。
今回は、ゲーム実況がしたいけどゲーミングPCがない、MacBookで実況できるのか知りたい、というかたに向けて「MacBookでゲーム実況の撮る方法」について紹介します。
結論から言って、できます!というのも僕自身がMacBookで撮影しているからです。参考までにこちらが僕のチャンネル
必要な機材からゲーム実況の撮り方まで全工程を紹介するのでぜひ参考にしてください。
今回の内容はこちら
MacBookでのゲーム実況に必要な機材とソフト
まずはMacBookでゲーム実況をするために必要な機材を紹介します。
- MacBook
- ゲーム機(Nintendo Switchで紹介)
- キャプチャーボード
- モニター or TV
- HDMI/タイプC変換器
- イヤフォン or ヘッドセット
- 外付けHDD or SSD
- OBS
- Game Capture HD
- 編集ソフト
僕自身が使用している機材とソフトを紹介します。同じアイテムを購入すれば問題なく撮れるので参考にしてください。
また、機材に関しては撮りたいゲームによって機能を変えられる(変える必要がある)ので何を撮りたいのかを先に考えておくのも一つの手です。もちろん良い機材を揃えれば揃えるほうが良いに越したことはありませんが、今回はゲーム実況を撮ってみたい!というかたに向けて紹介します。
機材
①MacBook Pro 2019
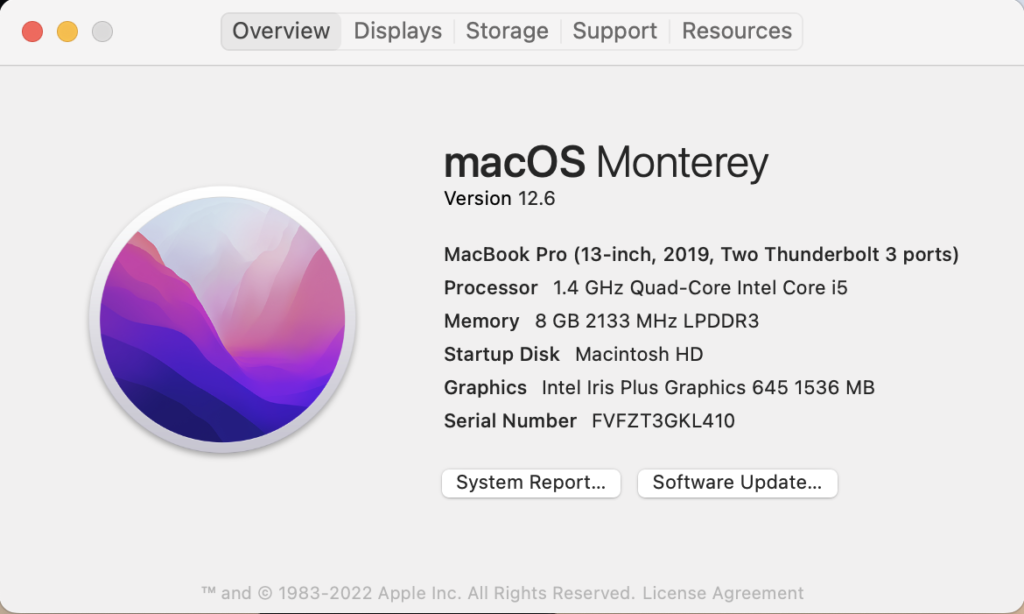
僕が使用しているMacBookは「MacBook Pro 2019の250GB」です。上記の画像で詳細を確認できます。もちろんこのMacBookでこのブログも運営して、ゲーム実況も撮っています。
のちに紹介しますが、MacBookでは容量が足りないので「外付けのHD」も購入しました。
②ゲーム機(Nintendo Switch)
ご自身の持っているゲーム機、もしくは撮りたいゲームを用意してください。僕はNintendo Switchを使っているので、今回はSwitchで紹介していきます。
③キャプチャーボード(Elgato HD60 S+)
キャプチャーボードとは、プレイしているゲーム画面をパソコンに映すための機材です。キャプチャーボードがないとゲーム実況が撮れないので必須の機材になります。
僕は「ElgatoのHD60 S+」というキャプチャーボードを使用しています。MacBookとWindowsでは使用できるキャプチャーボードが異なるので、MacBook対応のものを用意してください。
MacBookユーザーのキャプチャーボードといえばHD60 S+と言われることも多いので、これを購入すれば間違いありません。他サイトにてトラブルが起きるとも記載されていますが、設定を間違わなければトラブルなく使用できます。使い方についても、のちに紹介するので参考にしてください。
キャプチャーボードによって音が入らなかったり、遅延したりとトラブルが多々起こる機材なので、少し値は張りますが必要経費として購入することをオススメします。(筆者は過去に安いキャプチャーボードで遅延しまくりというトラブルがありました…)
④モニター
ゲーム画面を映すために必要です。ゲーム画面が映ればモニターでもTVでも構いません。速度が命なFPSゲームに向けた専用のゲームモニターがあるようにピンからキリまであるので、ご自身と要相談です。
僕の場合、現在カナダに留学中でシェアハウスに住んでおり、家においてあったモニターを使用しています。ゲームエンジョイ勢で0.01秒を求めるスペックは必要ないので、落ちてあるもので代用しています笑
Nintendo Switchの場合、TVモードでプレイする必要があります。携帯モードでは実況することができないので注意してください。Nintendo Switch Liteでの実況も不可です。
⑤HDMI/タイプC変換器
のちに接続について紹介しますが、キャプチャーボードとMacBookを繋ぐのに必要なアイテムです。Amazonで数百円から購入できるので揃えておきましょう。
(筆者が購入した変換器がなかったので評価の高いものを紹介しておきます)
⑥ヘッドセット(Logitech G435)
自身の音声を撮るのに必要です。マイクつきのイヤフォンもしくはヘッドセットを用意してください。(iPhone付属のイヤフォンでも撮ることは可能です)
イヤフォンorヘッドセットも求める機能によってピンからキリまで幅広いので、ご自身と相談してみてください。
僕の場合、長時間付けていても負荷が少ない軽量が売りの「Logitech G435」を使用しています。ヘッドセットの中でも手頃な値段で購入でき、音声もはっきりと撮れているので満足しています。
⑦外付けHDD(ADATA Technology HV620S)
MacBookユーザーであれば内蔵のディスクでは容量が足りないので購入する必要があります。実況始めたての時期や試しで撮ってみたいというかたはすぐに揃える必要はありませんが、実況で食べていきたい!という強い志を持っているかたは一緒に揃えておきましょう。
HDD、SSDどちらでも構いませんが費用を抑えたいという方はHDDがオススメです。HDDが安い理由としてサイズがSSDより大きいのと、物理的なダメージに弱いということです。
サイズが大きいと言ってもモバイルバッテリーと同じくらいの大きさなので持ち運ぶこともできます。また、データを管理する大事な機材なので良いに越したことはありませんが、落下させたり強い衝撃を与えない限り壊れないのでHDDで問題ありません。
僕は「ADATA Technology HV620S」を使用しています。Amazonで購入しました。MacBookが250GBに対して4TBもあるので動画以外にも管理しておくことが可能です。
ソフト
①OBS
ゲームを撮影するために必要なソフトです。無料のソフトでゲーム実況をしている方の99%(まえぷー体感)はOBSなので脳死でインストールしておきましょう。利用者が多いことは、情報も多いのでトラブルが起きても解決しやすいのがメリットです。
②Game Capture HD
HD60S+の純正アプリでパソコンにゲーム画面を映すためのソフトです。のちに紹介しますがゲーム実況はOBSを用いて撮影するので、初回のみ設定して放置でOKです。インストールはしておきましょう。
③編集ソフト(Final Cut Pro)
最後に編集ソフトです。編集ソフトも手軽に買えるものではないので、初めは無料ソフトで試してみるのも一つの手だと思います。
ただ、本気で実況していきたい、上を目指したいというのであれば有料ソフトの購入が必須です。機能の量が桁違いですし、すでに実況で食べている人が有料ソフトなのに無名の新人が無料ソフトで勝てるはずがありませんね。
僕は「Final Cut Pro」を使っています。MacBook用のアプリで多くのYouTuberが使用しており情報も多いので、慣れていない方でも使い方を知ることができます。App Storeより購入できます。
とはいえ、やはり全てを揃えるのは金銭的にも難しいので、まず初めは無料ソフトを触ってみる、動画編集に慣れてみるということをオススメします。
- iMovie
- Capcut
MacBookでゲーム実況:各機材のつなぎ方
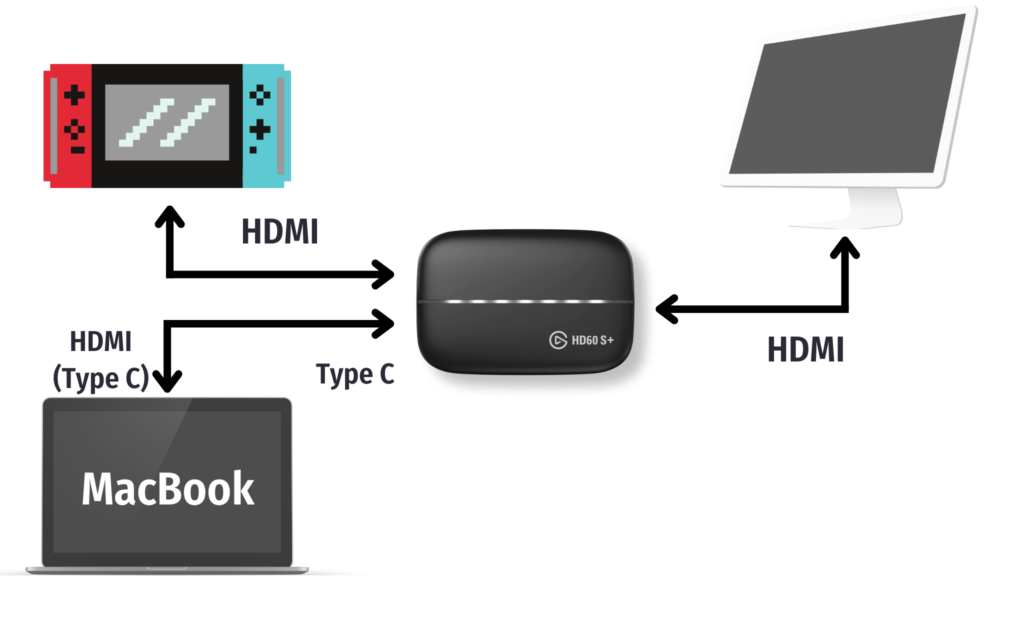
機材が揃えれたら、ゲーム実況を撮る準備です。各機材のつなぎ方について紹介します。上記画像も参考にしてください。
- HD60S+のOUTとモニターをHDMIケーブルで接続
- HD60S+のINとNintendo SwitchをHDMIケーブルで接続
- HD60S+のINとMacBookをType-C/HDMIケーブルで接続
(MacBookのType-CコネクトにHDMIケーブルを変換器を用いて接続)
MacBookとHD60S+でゲーム実況を撮る方法
いよいよゲーム実況を実際に撮影する方法について紹介します。
- Game Capture HDを開き、接続のチェック
- OBSで各種設定
- 録画開始!
①Game Capture HDを開き、接続のチェック
まずは、キャプチャーボードやMacBook、ケーブルなど各機材が正常に働くかを確かめます。トラブルが起きた時に対処しやすいので一歩ずつ行っていきましょう。
まずゲームを起動させておきます。その後インストールしたGame Capture HDを開き「Device」で「Game Capture HD60 S+」を選択します。
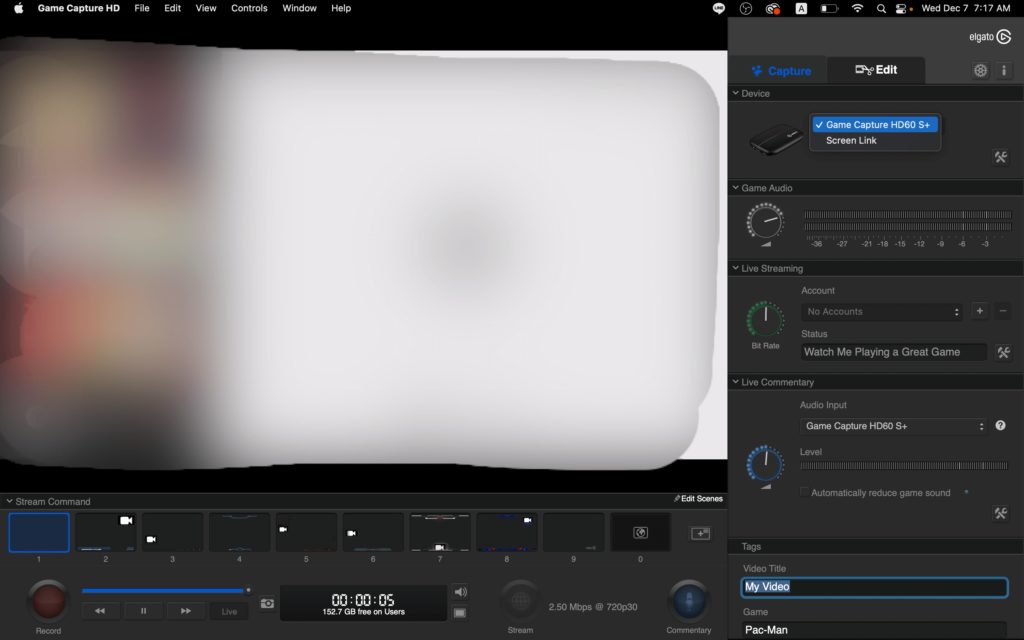
上記操作でGame Capture HDにゲーム画面が映れば、各機材が正常に動いているので確認は終了です。Game Capture HDのブラウザは閉じておきましょう。
②OBSで各種設定
続いてインストールしたOBSを開きます。
まずはゲームの画面を入力させます。「ソースの+アイコン」から「映像キャプチャデバイス」を選択します
名前はわかりやすいものでOKです(僕は”HD60S+”と付けました)
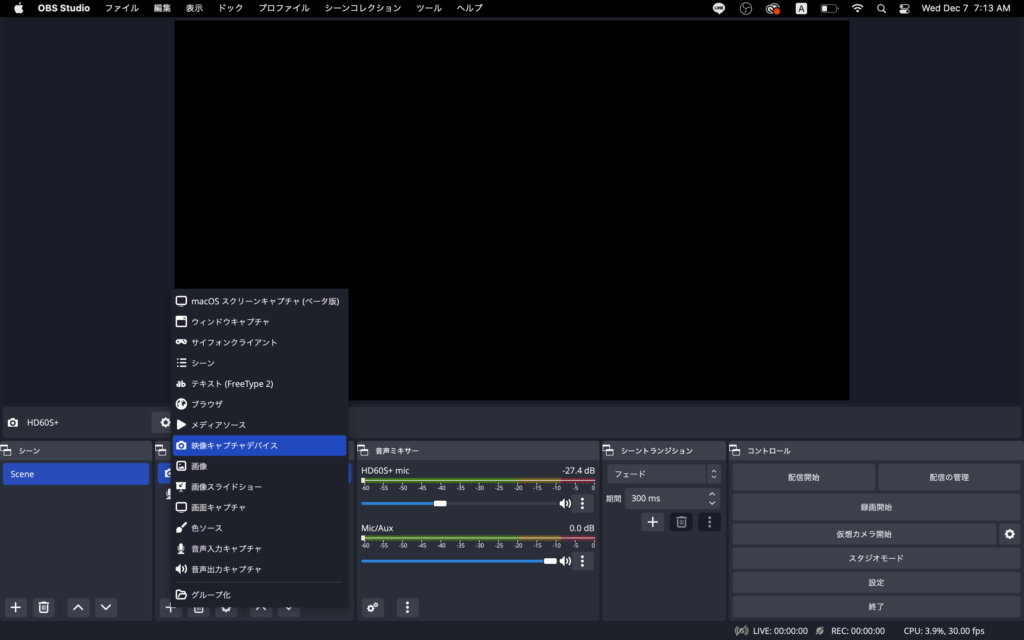
デバイスで「Game Capture HD60 S+」を選択します
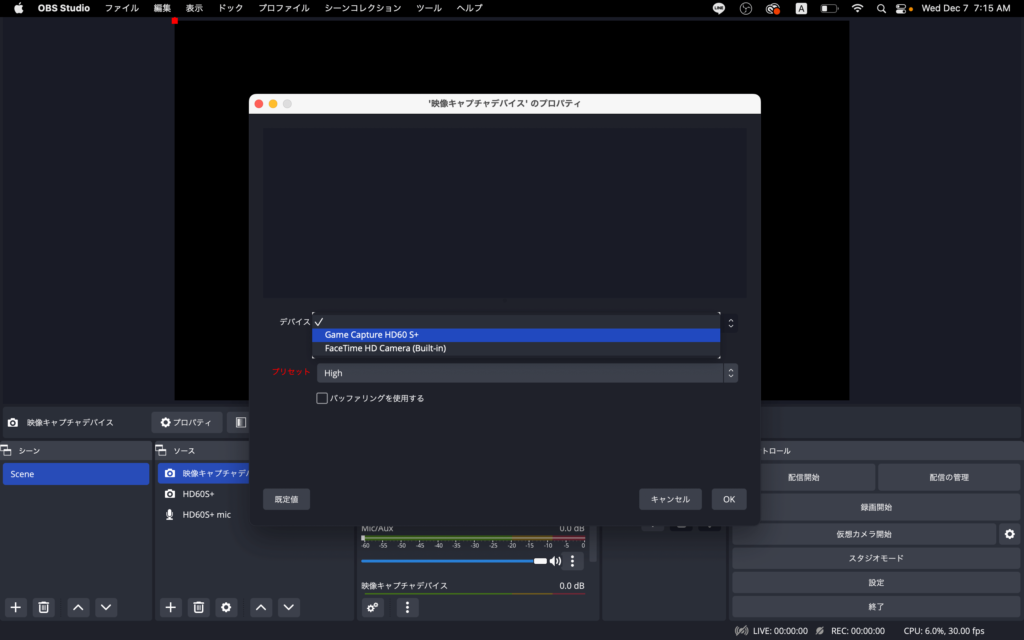
上記設定でゲーム画面が映れば、全て正常に働いています
次にゲームの音を入力させます。「ソースの+アイコン」から「音声入力キャプチャ」を選択します(以下ゲーム画面時と同じ方法で作成、名前は”HD60S+ mic”)
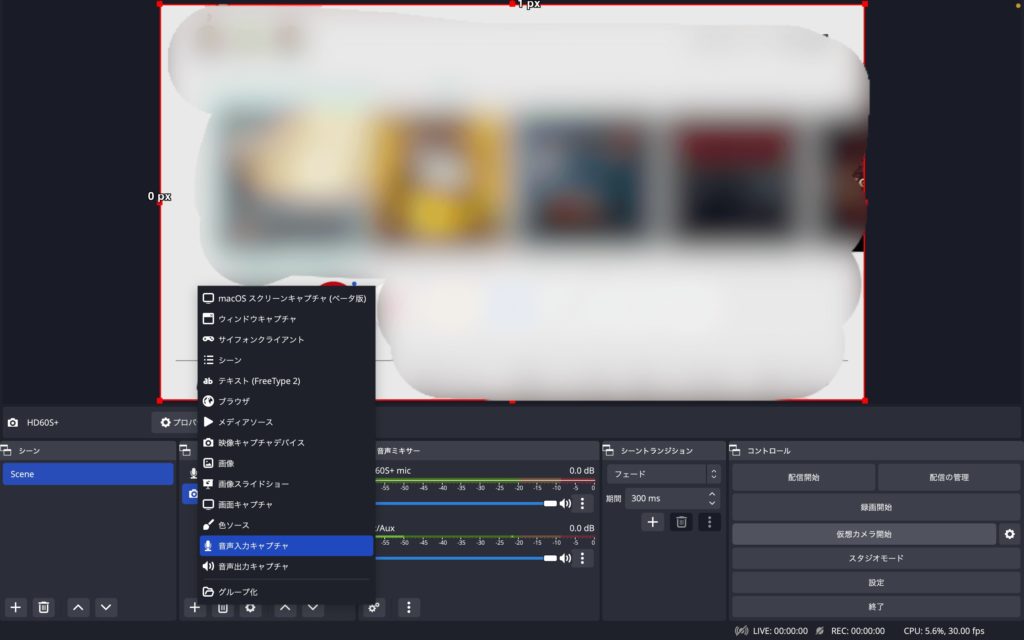
次に「音声ミキサーの歯車アイコン」を開き、先ほど作成した音声入力キャプチャ(HD60S+ mic)の「音声モニタリング」で「モニターと出力」を選択します
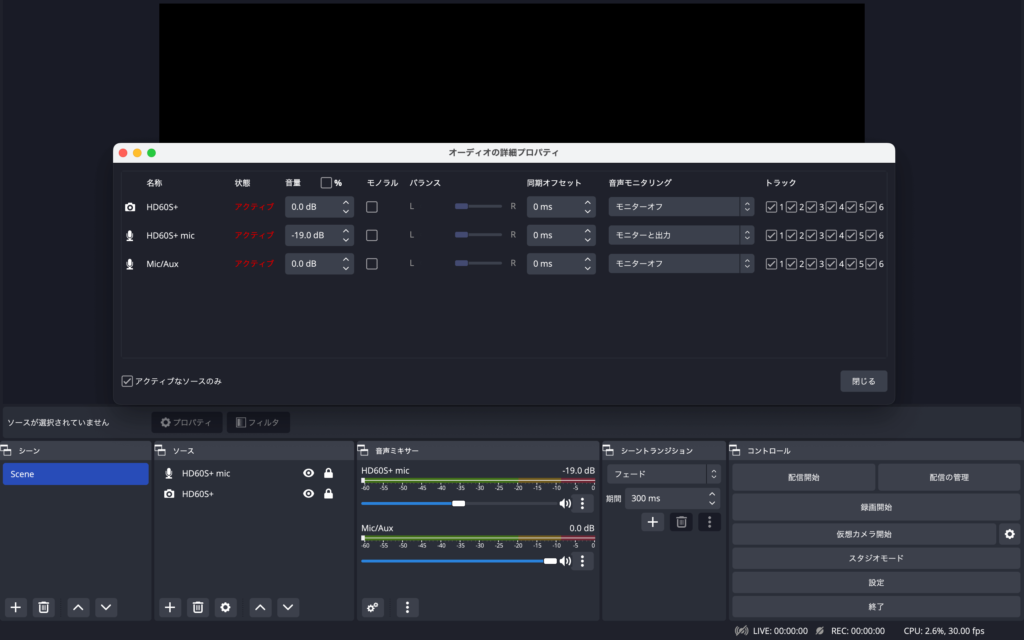
プロパティを閉じて、ゲームの音が聞こえていればOKです(音声ミキサーに反応が出ます)
詳しく知りたい方は「1分で解決 | MacBook OBSでHD60S+の音が出ない時の対処法」の記事に記載しているので参考にしてください
最後に自身の音声を入力させます。画面右下の「設定」から「音声」を開きます
「マイク音声」で「External Microphone」を選択します
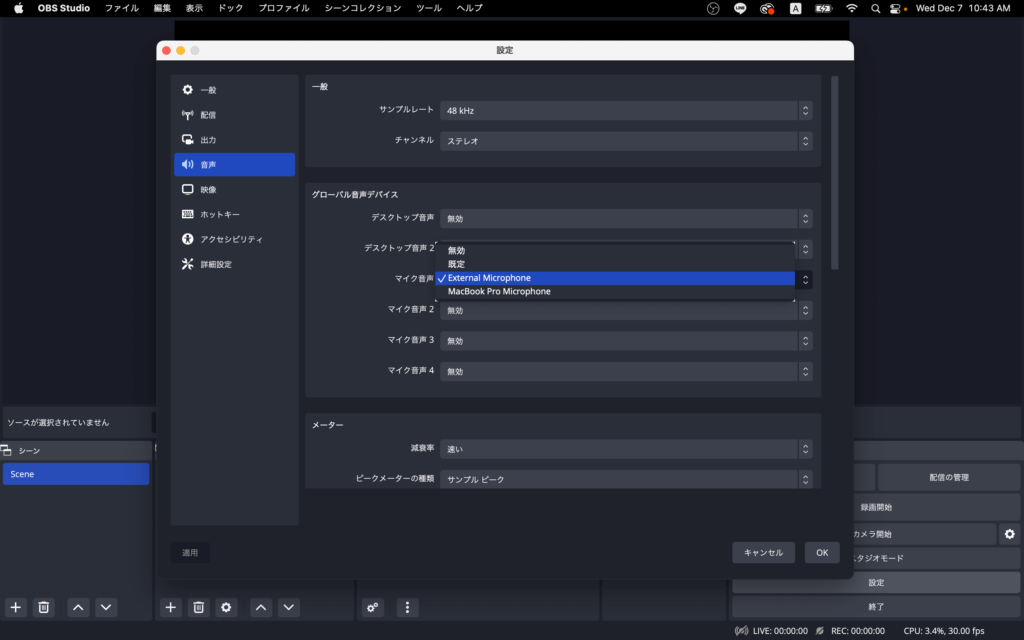
OKをクリックして、「音声ミキサーの歯車アイコン」を再度開きます
「Mic/Aux」の音声モニタリングが「モニターオフ」になっていることを確認してください
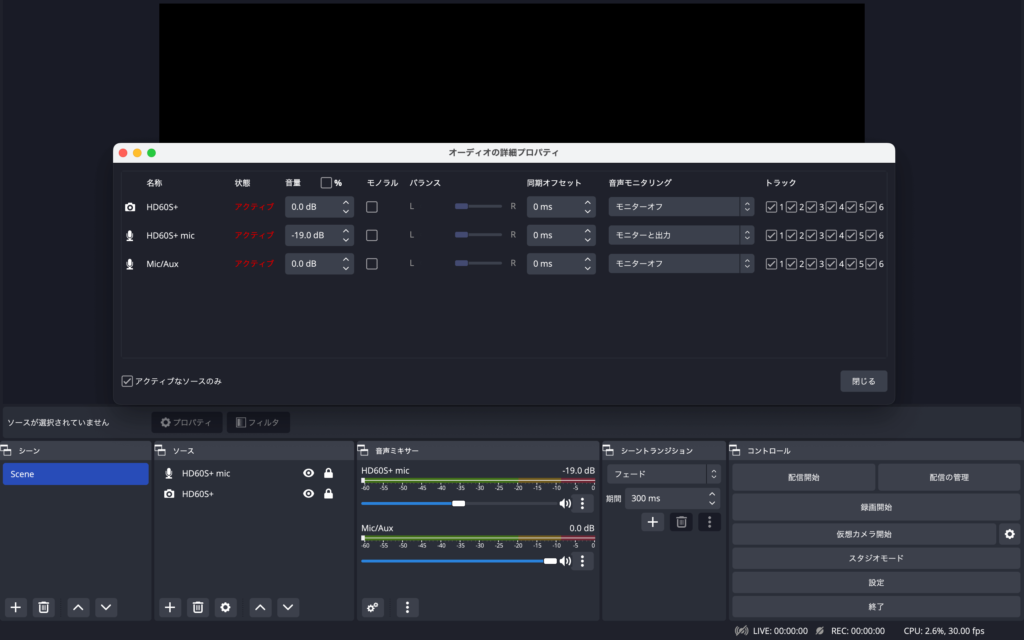
プロパティを閉じて、自身の音声が聞こえていればOKです(音声ミキサーに反応が出ます)
③録画開始!
あとは実際に録画を撮るだけです!
撮りたいゲームの画面をうつして「録画開始」で撮影できます。これで今日からゲーム実況者です!
MacBookとHD60S+のゲーム実況撮り方まとめ

初めから100%の完璧なものを作り上げるのは難しいので、60%でもやってみることが大事だと考えます。僕自身、ゲーミングPCは持っていませんがゲーム実況を行っています。(よければチャンネルとうろk…)
まずは挑戦してみることから始めていきましょう!今回の内容が参考になれば幸いです。
またね!














